Step 4- Add text to your slide
| Next Step |
| Auto Layout Formatted Slide |
A. Use your cursor to click inside the provided text box.
B. Type your text in the text box.
| Blank Slide |
A. Click the "Insert" pull down menu.
B. From the "Insert" menu, click on "Textbox."
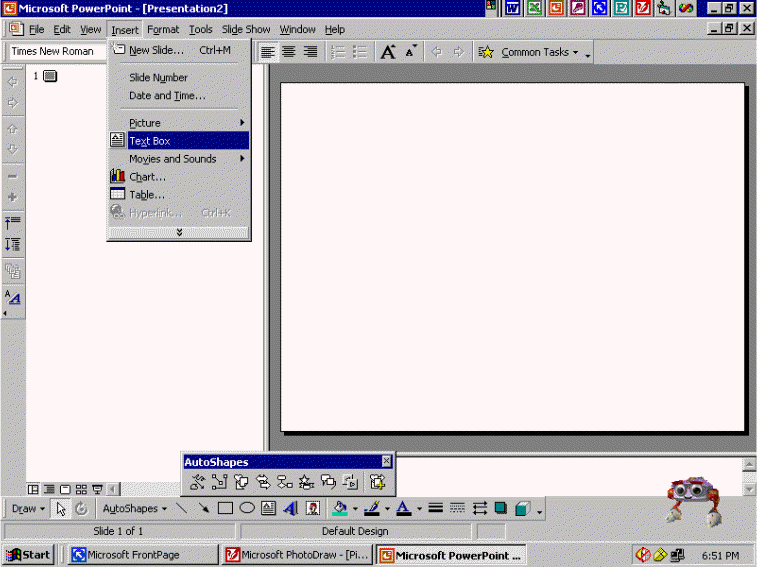
C. Your cursor will become a line "drawing tool." Click on your slide in the place you would like your text box to be.
D. Use the drawing tool to draw in your text box.
E. Use your cursor to click inside the text box.
F. Type your text in the text box.
| Making Changes to Text |
A. Click the "Format" pull down menu.
B. From the "Format" menu, click on "Font."
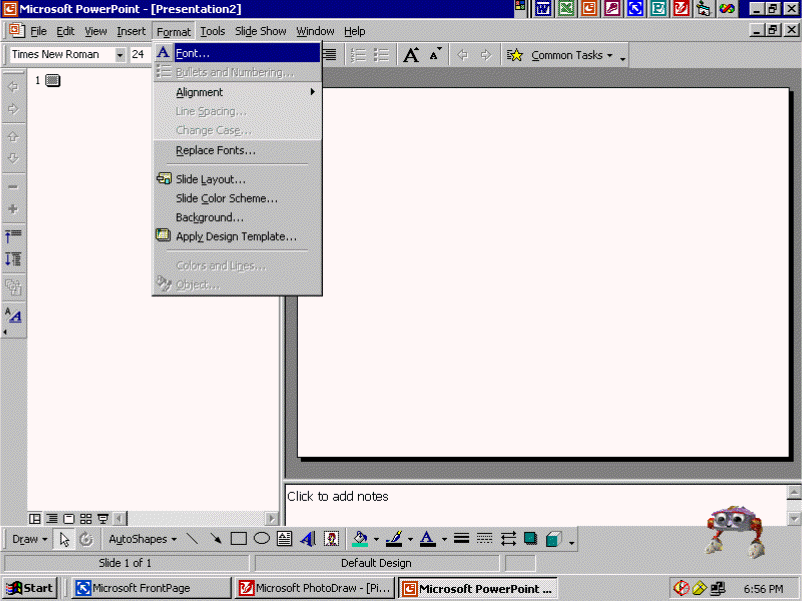
C. Make changes to the Font type, Style, Size, and Color as needed.
D. Click the "OK" button when finished.
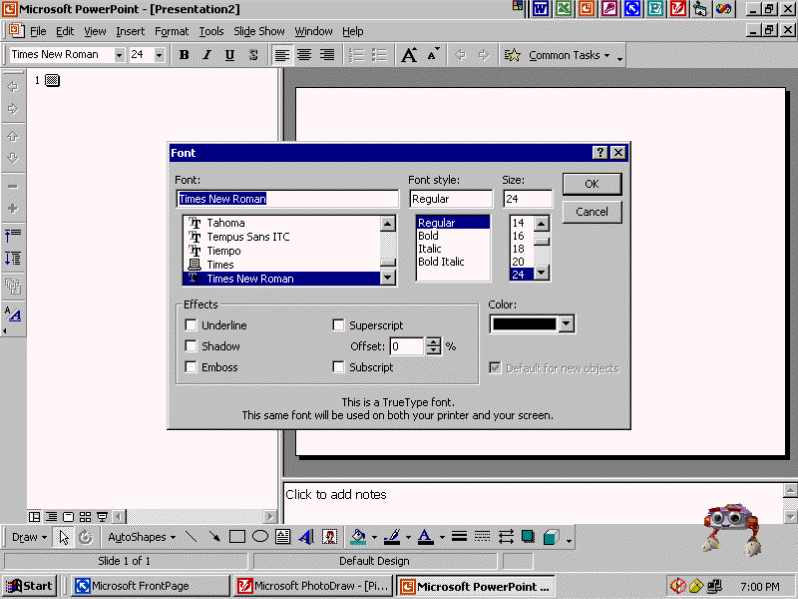
| Next Step |